Comment purger votre navigateur
Votre navigateur économise la bande passante en stockant des parties de pages Web dans son cache local (normalement sur votre disque dur), de sorte qu'elles ne soient téléchargées qu'une seule fois. Cela concerne le plus souvent les images précédemment affichées, les feuilles de style et le JavaScript.
Dans certains cas, cela peut avoir des effets non désirables et parfois déroutants puisque l'évolution récente du site semble être ignorée. Il peut y avoir d'autres anomalies telles que des modifications de l'interface du site ou des changements dans les préférences de l'utilisateur.
Lorsque vous rencontrez un comportement étrange, demandez à votre navigateur de purger son cache afin que la page rechargée tienne compte des changements récents. Les instructions ci-dessous expliquent la façon de surmonter ce comportement.
Microsoft Edge
Recharger une page sans utiliser le cache du navigateur :
- Soit : effectuer la combinaison de touches Ctrl + F5 ;
- Soit : cliquer sur le bouton « Rafraîchir » en enfonçant la touche Ctrl.
Effacer complètement le cache :
Ctrl + Maj + Delete, puis cocher les données à effacer.
Internet Explorer (ce navigateur n'est plus supporté ni mis à jour par Microsoft et vous devriez en changer)
- Recharger une page sans utiliser le cache du navigateur :
- Soit : effectuer la combinaison de touches Ctrl + F5 ;
- Soit : cliquer sur le bouton « Rafraîchir » en enfonçant la touche Ctrl ;
- Soit : alt + X.
- Effacer complètement le cache :
- Internet Explorer 8, 9, 10 et 11 :
- Soit :
- Choisir « Options Internet » dans le menu « Outils » ;
- Cliquer sur l'onglet « Général » ;
- Cliquer sur le bouton « Supprimer… » dans la section « Historique de navigation » ;
- Cocher « Fichiers Internet temporaires » et cliquer pour finir sur « Supprimer ».
- Soit :
- Effectuer la combinaison de touches Ctrl + Maj + Suppr ;
- Cocher toutes les cases ;
- Cliquer sur le bouton « Supprimer ».
- Soit :
- Internet Explorer 8, 9, 10 et 11 :
- Recharger une page sans utiliser le cache du navigateur :
- Windows et Linux :
- Soit : effectuer la combinaison de touches Ctrl + F5 ou Maj + Ctrl+R1 ;
- Soit : cliquer sur le bouton « Rafraîchir » en enfonçant la touche Maj.
- Mac OS X :
- Soit : effectuer la combinaison de touches Maj + ⌘+R ;
- Soit : cliquer sur le bouton « Rafraîchir » en enfonçant la touche Maj.
- Windows et Linux :
- Effacer complètement le cache :
- Via les options :
- Aller dans les options :
- Windows : cliquer sur « Options » dans le menu « Outils » ;
- Mac : cliquer sur « Préférences » dans le menu « Firefox » ;
- Linux : cliquer sur « Préférences » dans le menu « Édition » ;
- Pour les versions récentes de Firefox sans menus, cliquer sur le bouton « Firefox » puis sélectionner « Options » ou « Préférences » selon le système d'exploitation.
- Aller dans l’onglet « Avancé » puis dans le sous-onglet » Réseau » et cliquer sur le bouton « Vider le cache maintenant ».
- La combinaison de touches Ctrl + Maj + Suppr ouvre une boite de dialogue qui offre différentes options de purge, dont celle de vider le cache.
Google Chrome
- Recharger une page sans utiliser le cache du navigateur :
- Effacer complètement le cache : cliquer sur le menu Chrome et ensuite sur le menu « Options » ou « Paramètres » ; cliquer ensuite sur l'onglet « Options avancées » et sur « Effacer les données de navigation… » ou utiliser la combinaison de touches Ctrl + Maj + Suppr.
Opera
- Recharger une page et purger le cache :
- Soit F5 ;
- Soit Ctrl + R.
- Effacer complètement le cache : cliquer sur le bouton « Opera » en haut à gauche, pointer la Souris sur « Réglages » puis cliquer sur « Préférences ». Dans l'onglet « Vie privée & Sécurité », descendez en bas de la page (vous verrez afficher Cookies) cliquez sur « Conserver les donnée locales jusqu'à ce que je quitte mon navigateur », puis cliquez ensuite sur «Tous les cookies et donnée de site...» et « Tout enlever ».
Safari
- Vider le cache :
- Soit : dans le menu déroulant sous le mot « Safari », cliquer sur « vider le cache » ;
- Soit : activer l'option de développeur dans Safari/Préférence.../Avancées, et cocher la case "Afficher le menu Développement dans la barre des menus". Dans la barre du navigateur apparait une nouvelle catégorie intitulée "Développement". Cliquer sur "Développement" puis "Vider les caches" ou :
- Effectuer la combinaison de touches commande + option + E.
Saviez-vous que le moteur de recherche Google permet d’utiliser des opérateurs de recherche afin de rendre vos recherches sur le Web plus précises ?
Les opérateurs « before » et « after »
Vous souhaitez effectuer une recherche concernant une période précise, sans pourtant sélectionner une plage ? C’est possible avec les commandes « before » et « after ».
Dans le premier cas, vous recherchez une information à une date ultérieure et, dans le second cas, un renseignement à une date postérieure.
Par exemple, si vous voulez retrouver des articles publiés sur Avengers Endgame avant 2019, il suffit de taper : « Avengers Endgame before:2019 ». À l’inverse, vous cherchez toutes les informations publiées depuis 2019, alors écrivez « Avengers Endgame after 01-01-2019 ».
Pages publiées après une date
Pour limiter les résultats aux seules pages publiées après une certaine date, tapez le terme recherché, ajoutez un espace, tapez after: et indiquez une date au format AAAA-MM-JJ. Par exemple, pour rechercher les articles sur le terme réchauffement climatique parus après le 1 Janvier 2021, vous utiliserez cette chaîne de recherche :
réchauffement climatique after:2021-01-01
Pages publiées avant une date
Pour limiter les résultats aux pages publiées avant une certaine date, tapez le terme recherché, ajoutez un espace, tapez before: et indiquez une date au format AAAA-MM-JJ. Par exemple, pour rechercher les articles sur le terme nature parus avant le 1 Janvier 2021, vous utiliserez cette chaîne de recherche :
nature before:2021-01-01
Recherche sur un site spécifique
Pour limiter la recherche à un site spécifique, tapez le terme recherché, ajoutez un espace, tapez inurl: et indiquez sur quel site doit se faire la recherche. Par exemple, pour rechercher les articles en rapport avec le mot cheval sur le site Wikipedia, vous utiliserez cette chaîne de recherche :
cheval inurl:wikipedia
Fichiers
Vous recherchez des fichiers d’un certain type ? utilisez l’opérateur filetype. Par exemple, pour trouver des fichiers PDF en rapport avec Napoléon, utilisez cette chaîne de recherche :
napoléon filetype:pdf
Voici des exemples de valeurs possibles :
- « pdf » : Adobe Acrobat
- « ps » : Adobe Postcript
- « dwf » : Autodesk
- « klm » : contenu KLM pour Google Earth
- « kmz » : contenu KMZ pour Google Earth
- « xls » : Microsoft Excel
- « ppt » : Microsoft Powerpoint
- « doc » : Microsoft Word
- « rtf » : Richt Text Format
- « swf » : Shockwave Flash
Recherche dans le titre
Pour limiter la recherche au titre des pages (balise ), vous utiliserez l’opérateur intitle. Par exemple, pour rechercher les pages dont le titre contient le mot aquarium, vous utiliserez cette chaîne de recherche :
intitle:aquarium
Sites similaires
Vous voulez trouver les sites similaire à une site dont vous connaissez l’URL ? Utilisez l’opérateur related pour les trouver. Par exemple, pour trouver les sites similaires au site https://www.lemonde.fr/, utilisez cette chaîne de recherche :
related:https://www.lemonde.fr/
Usage des guillemets
Les guillemets sont utilisés pour rechercher des expressions précises. Google vous affichera donc des résultats contenant l’expression exactement comme vous l’avez écrite dans votre recherche, les mêmes mots, dans le même ordre.
C’est idéal pour trouver un document titré, vérifier la provenance d’une expression ou effectuer une requête avec des fautes d’orthographe volontaires.
Usage de l’astérisque *
Vous pouvez placer ce signe au début, à la fin et au milieu de votre recherche Google, pour remplacer un mot ou un groupe de mots que vous avez oublié.
Google vous donnera les résultats contenant les meilleures correspondances… et vous aidera à retrouver la mémoire, si besoin !
Utilisation du signe « – » dans sa requête Google
La commande « – » sert à rayer certains mots ou expressions de la recherche.
Syntaxe : -{mots ou commande}
Le signe « – » est toujours précédé d’un espace, en revanche, ne mettez pas d’espace après lui.
Cela vous permet d’affiner votre recherche en excluant des critères. Par exemple : sport collectif -football. Cela signifie que vous voulez rechercher des documents traitant des sports collectifs, mais en excluant le football.
Commande « site: »
Cette commande vous permet de rechercher une information sur un site spécifique.
Retrouvez ainsi toutes les pages indexées d’un site avec cette syntaxe : site:nomdedomaine.com.
Pratique pour retrouver un article spécifique, un renseignement précis ou simplement vérifier le contenu de vos concurrents.
La commande « Or »
Cet opérateur vous permet d’effectuer une requête plus précise en donnant différentes pistes à Google. Cela vous évite de faire plusieurs recherches les unes à la suite des autres.
Pour que cette commande fonctionne, vous devez obligatoirement écrire « OR » en majuscule.
Syntaxe : {mots} OR {mots}
Ce court article va vous montrer comment créer un QR Code qui pointe vers une page Web quelconque avec Google Chrome ou Edge. Vous pourrez ainsi partager cette page par SMS en scannant le QR code avec votre smartphone.
Ouvrez Google Chrome ou Edge et naviguez sur la page que vous voulez partager. Cliquez dans la barre d’adresse. Une icône permettant de créer le QR code s’affiche dans la partie droite de la barre d’adresse :
Cliquez dessus :
Cliquez sur "Télécharger" pour conserver le QR Code.
Utilisez une application de scan de QR code sur votre smartphone et partagez la page par SMS ou par mail
Dans certains cas, et notamment lorsque les éléments à masquer sont nombreux, il est préférable de flouter l’ensemble d’une photo avant de rendre visible les éléments souhaités.
Voici les étapes à suivre :
- Après avoir ouvert votre photo dans Gimp, faites un clic droit sur votre photo puis choisissez calque puis dupliquer le calque.
- Sélectionnez la copie du calque sur la fenêtre de droite.
- Faites un clic droit sur l’image centrale et choisissez Filtre, flou et flou gaussien.
- Modifiez les valeurs des champs Taille X et Y de façon à rendre votre photo floue. N’hésitez pas à agrandir l’image en appuyant sur la touche Ctrl du clavier et en tournant la molette de la souris.
- Cliquez sur valider si le résultat vous convient.
- Faites un nouveau clic droit sur ce calque dans le menu droit et choisissez ajoutez un masque de calque.
- Dans la fenêtre qui apparaît, sélectionnez le masque blanc (par défaut) et cliquez sur Ajouter.
- Maintenant que votre image est floutée vous n’avez plus qu’à rendre visibles les éléments que vous souhaitez.
- Pour cela sélectionnez l’outil pinceau dans la partie gauche et appliquez-le sur les parties que vous souhaitez rendre visibles.
Vous voulez créer un mot de passe et … vous n’êtes vraiment pas inspiré ?
Rendez-vous sur la page https://www.motdepasse.xyz/. Définissez les paramètres qui vous conviennent et cliquez sur Créer votre mot de passe. Ici par exemple, nous définissons un mot de passe qui contiendra des chiffres, des lettres majuscules et minuscules et des caractères spéciaux. Les caractères similaires, tels que 0 et O, ou encore I, l et 1 seront exclus. Le mot de passe aura une longueur de 12 caractères :
C'est aussi simple que cela
La question vous taraude peut-être : quel ordinateur portable dois-je acheter ? Un article de la rédaction de ZDNet donne peut-être la réponse avec ce guide qui vous permettra de mieux vous orienter dans la jungle des produits sur le marché.
Calé en technologie ou non, vous vous êtes sûrement déjà demandé quel ordinateur collerait le mieux à vos envies et à vos projets. Quel ordinateur dois-je réellement acheter ? Dois-je vraiment craquer pour cet ordinateur hors de prix ou cela n'en vaut pas vraiment la peine ? Autant de questions qui pourraient peut-être trouver un début de réponse à la lecture des lignes qui suivent.
Avant d'entrer dans le vif du sujet, commençons toutefois par définir les termes du sujet. Qu'est-ce qu'un ordinateur portable ? Autrefois, un ordinateur portable était une machine Windows ou Mac sous forme de notebook, portable, avec un clavier attaché et probablement un trackpad. De nos jours, les tâches informatiques peuvent être accomplies grâce à des logiciels et des services basés sur le Web et utilisant divers appareils. Aujourd'hui, nous pouvons l'affirmer : un iPad est bel et bien un ordinateur. Tout comme un Chromebook.
En ce qui concerne Linux, le problème est que peu d'ordinateurs portables sont livrés avec Linux installé. Si vous y tenez absolument, la meilleure idée pour vos doter de Linux et de vous procurer un vieux portable et de le mettre à jour, surtout avec une distribution très respectée comme Linux Mint. Reste que si vous n'êtes pas familier de l'informatique, vous risquez fort de vous y perdre. Laissons donc Linux en-dehors de ce guide, au risque de mécontenter les aficionados - et ils sont nombreux - de ce système d'exploitation.
Précisons désormais les attentes du sujet. Sur quelle plateforme voulez-vous faire fonctionner votre futur achat ? Voulez-vous plutôt un iPad, un Chromebook, un PC Mac ou Windows ? Ensuite, combien voulez-vous dépenser ? Ce n'est qu'après avoir répondu à ces questions primordiales que vous pourrez commencer à vous pencher sur les marques et les modèles spécifiques d'ordinateurs portables pour trouver l'appareil de vos rêves.
En fait, il est nécessaire d'aborder la question des recommandations de modèles spécifiques avant d'aller plus loin. Voici le problème : les modèles d'ordinateurs portables (en particulier pour les machines Windows) changent constamment. Ce que nous pourrions recommander aujourd'hui aura probablement un prix ou une configuration différente, voire ne sera tout simplement plus disponible dans le commerce la semaine prochaine. C'est pourquoi ce guide a pour but de vous orienter dans votre achat sans se vouloir inutilement spécifique, que vous vous décidiez de passer à la caisse aujourd'hui ou dans un an.
Bon nombre de ces conseils s'appliquent aussi si vous achetez un ordinateur de bureau, mais gardez à l'esprit que toutes les solutions décrites ci-dessous peuvent être utilisées sur un bureau, avec un moniteur externe, une souris et un clavier.
Les différents cas d'utilisation
La manière dont vous comptez utiliser votre ordinateur portable jouera un rôle majeur dans le choix de la machine à acheter. Si vous prévoyez d'utiliser un ordinateur portable pour établir votre CV, envoyer des e-mails et aller sur Facebook, vous pouvez utiliser presque toutes les options présentées ci-dessous. Mais si vous prévoyez de monter une vidéo ou un programme en 4K en utilisant une série de machines virtuelles, vous aurez besoin d'une capacité de calcul largement supérieure.
Comme vous pouvez l'imaginer, il existe autant de machines que de profils d'utilisateurs. Voici les cinq principaux :
L'internaute basique : vous souhaitez faire de la bureautique, publier des documents, naviguer sur le Web, interagir avec des sites d'emploi et utiliser des services comme Facebook.
L'étudiant : de nombreuses applications destinées aux étudiants sont désormais basées sur le Web, mais il existe également d'excellentes applications sur iOS, et encore quelques applications historiques qui ne fonctionnent que sur Windows. Avant de choisir une machine, vous devez absolument définir les attentes de votre école ou de votre formation. Attention, si vos études impliquent du montage ou de la programmation audiovisuelle, ou alors d'applications scientifiques, vous vous alignerez davantage sur les cas d'utilisation du cinéaste ou du développeur car vous aurez besoin de plus de puissance de calcul.
Le gamer : il a besoin des applications de base d'un ordinateur portable, comme la navigation sur Internet, mais il joue en plus à des jeux. Les jeux peuvent nécessiter une machine d'une capacité considérable, selon le type de jeux auxquels on veut jouer.
Le cinéaste : il doit passer au crible et monter de nombreuses vidéos, qu'il soit vidéaste ou cinéaste traditionnel. Cela nécessite une machine d'une capacité considérable. Les photographes, bien que n'exigeant pas nécessairement autant de puissance, peuvent également faire partie de ce groupe.
Le développeur : même si les développeurs chevronnés peuvent coder en utilisant simplement une ligne de commande, une pizza et un clavier, de nombreux développeurs professionnels utilisent des IDE (environnements de développement interactifs), des environnements de serveurs locaux et des machines ou conteneurs virtuels.
On retrouve aussi deux catégories de publics, généralement utilisées dans le discours marketing des fabricants : l'utilisation familiale et les petites entreprises. Ces profils s'avèrent toutefois trop limités et disparates pour entrer dans les cases que nous souhaitons définir.
Si la plupart des utilisations familiales entrent dans la catégorie "basiques" des utilisateurs, il se peut qu'un membre de la famille soit étudiant et ait donc besoin de tout, d'une machine capable d'exécuter les applications Windows existantes jusqu'à un traitement scientifique puissant. On peut également y trouver des YouTubeurs, confirmés ou en devenir. Il se peut encore qu'il y ait des professionnels qui apportent du travail à la maison. La catégorie "famille" est souvent bonne pour les logiciels car elle signifie généralement plusieurs licences. Mais pour l'achat d'un ordinateur portable, il est préférable d'obtenir plus de détails.
De même, la catégorie des "petites entreprises" peut se répartir en plusieurs sous-catégories. Bien sûr, il y a l'utilisation basique qui consiste principalement à vérifier ses e-mails. Mais il y a aussi des petites entreprises qui utilisent des machines à commande numérique qui ont besoin de CAO, d'autres qui développent du code, etc. Il ne faut pas oublier non plus que la plupart des composantes des films que nous aimons sont en fait réalisées par des propriétaires de petites entreprises qui se réunissent pour former une équipe plus importante. Il vaut donc mieux penser à l'utilisation de l'ordinateur en fonction de votre application, plutôt que de votre catégorie.
La question financière
Commençons par mettre les choses au clair : vous pouvez acheter un ordinateur portable d'occasion, mais à moins que vous ne connaissiez bien le vendeur ou que vous ne soyez très confiant dans votre capacité à réparer ce que vous achetez, un ordinateur portable d'occasion est toujours un risque. Si vous ne savez toujours pas quoi choisir, il se peut que vous ne soyez pas prêt pour acheter du matériel d'occasion. En ce qui concerne la somme que vous souhaitez débourser pour vous offrir la machine de vos rêves, celle-ci déterminera à coup sûr votre achat.
Moins de 200 euros : il existe des ordinateurs portables sur Windows disponibles pour moins de 200 euros. Néanmoins, ils sont peu recommandés. En effet, il s'agit généralement de machines lentes qui ont très peu de mémoire vive, en tout cas généralement insuffisante pour réaliser toutes vos tâches. Un conseil : patientez un peu, économisez davantage et vous vous éviterez quelques crises liées à la lenteur de votre machine.
De 200 à 500 euros : il existe trois catégories de produits dans cette fourchette de prix. Si un Chromebook vous convient, il y en a des très esthétiques dans cette gamme. Vous pouvez également vous procurer un iPad avec un clavier, cette combinaison pouvant être très satisfaisante. Il n'est toutefois pas recommandé d'acheter un ordinateur portable Windows dans cette gamme, car il sera toujours ralenti par un stockage trop faible ou une mémoire vive loin d'être à la hauteur de vos projets. Il y a tout de même quelques exceptions, notamment chez HP. Le 15Z par exemple, fait partie de cette fourchette de prix et il est étonnamment performant.
De 500 à 1 000 euros : il s'agit de la fourchette de prix idéale pour vous procurer l'appareil de vos rêves. Si vous voulez une machine qui fonctionne bien (au moins pour un usage général), vous pouvez en trouver une dans cette gamme. Si vous décidez de suivre la voie du Chromebook, vous pouvez vous procurer des Chromebooks absolument haut de gamme pour moins de 1 000 euros. Vous pouvez également configurer un iPad Pro de 11 pouces extrêmement performant avec un clavier pour moins de 1 000 euros.
Ne pensez toutefois pas pouvoir vous offrir un MacBook Air ou MacBook Pro sans franchir la barre des 1 000 euros. Il faudra pour ces produits débourser plutôt 2 000 à 3 000 euros si vous voulez une machine bien équipée. C'est également à ce prix que vous pourrez commencer à vous intéresser à la catégorie des ordinateurs destinés aux gamers.
Il s'agit souvent d'appareils plus puissants qui comprennent des cartes vidéo très performantes, mais qui font vite monter les prix. C'est également dans cette fourchette de prix que l'on commence à se procurer les ordinateurs portables Windows élégants et puissants comme le Surface Pro X et le Surface Laptop 3. Maintenant que nous avons examiné ce que vous pouvez obtenir à chaque niveau de prix, examinons plus en détail chaque plateforme informatique.
La réponse la plus simple : les Chromebook
Le Chromebook est une machine très simple, qui se contente de faire fonctionner Chrome. C'est tout. Si votre vie informatique se limite au navigateur web, alors vous pouvez sans problème envisager un Chromebook. Son principal avantage est qu'il consiste essentiellement à se connecter à Internet et à votre compte Google. Vous pouvez réinitialiser un Chromebook aux paramètres d'usine, le mettre à niveau vers la version la plus récente et réinstaller tous ses éléments en cliquant sur quelques liens dans les paramètres de Chrome.
Les Chromebooks sont disponibles dans une variété de modèles. Pour faire simple, certains sont très bon marché, mais ils sont lents, et d'autres sont plus chers, et plus rapides. Les bas de gamme ont moins de RAM, moins de stockage local, des écrans de moindre qualité et une qualité de construction inférieure. A contrario, les Chromebook haut de gamme ont des processeurs rapides, une bonne quantité de RAM et des écrans magnifiques. Tous les Chromebook de la gamme fonctionneront, mais les plus chers seront évidemment les plus agréables à manier.
En ce qui concerne nos fameux cas d'utilisation, l'internaute basique devrait pouvoir se débrouiller avec un Chromebook. Vous avez la possibilité d'utiliser toutes les extensions Chrome et le navigateur Chrome de bureau. Il n'est par contre pas possible d'utiliser des logiciels non téléchargeables en ligne. Mais il existe des équivalents web de presque toutes les applications utilisées quotidiennement par le plus grand nombre : applications de bureautique complètes, logiciels de création de diapositives et même de retouche et de gestion de photos.
Si vous êtes gamer, l'achat d'un Chromebook ne sera conseillé que si vous aimez les jeux sur navigateur. De leur côté, les cinéastes seront très limités sur un Chromebook. Quant aux développeurs, si ça fonctionnera si vous développez sur navigateur uniquement. Mais si vous codez avec un IDE local et un environnement de test, un simple Chromebook ne fera jamais l'affaire.
- Pour l'internaute basique : une option presque parfaite tant que vous n'avez pas besoin d'une application hors navigateur.
- Pour les étudiants : un excellent choix, sauf si dans votre école vous avez besoin de programmes Windows spécifiques, ou si vous avez besoin d'un peu de puissance.
- Pour les gamers : ce n'est probablement pas le bon choix pour vous... à moins que vous ne soyez un aficionado des jeux sur navigateur.
- Pour les cinéastes : vous pouvez vous lancez si vous l'envisagez uniquement comme deuxième ordinateur. Vous ne monterez pas beaucoup de vidéos sur une telle machine.
- Pour les développeurs : si vous envisagez de programmer uniquement via le Cloud, cela peut être une option. Sinon n'y pensez même pas.
La réponse inattendue : l'iPad
Apple propose plusieurs modèles d'iPad. Le plus économique est l'iPad de base de 10,2 pouces avec 32 Go de stockage. Pour son prix, qui tourne autour de 350 euros, il s'agit sans conteste d'une très bonne machine.
Ensuite, il y a les modèles iPad Pro de 11 et 12,9 pouces d'Apple. Ils sont plus chers, mais ils sont vraiment puissants - comparables en puissance à la plupart des ordinateurs portables bien équipés. Enfin, il y a le minuscule iPad mini. Honnêtement, je ne peux pas le recommander non plus, car il est trop proche d'un grand iPhone et pas assez grand pour une utilisation confortable d'ordinateur portable.
La première configuration à recommander est l'iPad de base avec 32 Go doté d'un clavier intelligent. Pour environ 500 euros, cela vous donne une machine assez agréable. Si vous êtes un artiste, vous pouvez aussi débourser 100 euros de plus et ajouter un Apple Pencil. A partir de là, si vous pouvez ajouter un peu de prix, vous pourrez modifier le stockage de l'iPad, ou alors passer à un iPad Pro, plus puissant. Quelle que soit la configuration que vous choisissez, l'utilisation de base sera plus ou moins la même, et c'est ce dont on va parler.
L'un des grands avantages de l'iPad est que si vous savez comment gérer un iPhone, vous pouvez gérer un iPad. Pas besoin de se soucier d'autres systèmes de configuration, de gestion ou de sauvegarde que ceux que vous utilisez sur votre iPhone avec iCloud. De plus, l'iPhone et l'iPad se synchronisent (la plupart du temps) de manière transparente l'un avec l'autre. Avec la dernière version d'iPadOS, vous pouvez même utiliser une souris et un moniteur externe avec votre iPad. Vous n'êtes pas non plus limité par le clavier d'Apple, certes agréable (mais cher). Il existe un vaste choix de claviers pour cette tablette.
L'iPad est livré avec d'excellentes applications média, dont LumaFusion, qui est un éditeur non linéaire complet pour le montage et la production vidéo. Il existe également des versions de Photoshop et d'autres applications d'édition de médias. Si vous n'avez pas accès aux jeux PC traditionnels sur un iPad, vous avez néanmoins accès à l'énorme bibliothèque de jeux iOS. Même si tous les jeux disponibles sur iPhone n'ont pas été transposés à l'iPad, il y en a pour tous les goûts.
Quant à la programmation, tout dépend de ce avec quoi vous codez. Il existe d'excellents environnements de codage natif sur l'iPad, mais tout n'est pas adapté. Encore une fois, vous n'allez pas faire tourner des machines virtuelles ou des conteneurs locaux sur l'iPad. Conseil : attendez avril avant d'acheter un iPad. Apple organise souvent un grand événement qui concerne l'iPad en mars, il se peut donc qu'ils annoncent des améliorations et de nouveaux appareils.
- Pour l'internaute basique : l'option idéale tant que vous n'avez pas besoin d'extensions pour votre navigateur. Idéal si vous utilisez déjà un iPhone.
- Pour les étudiants : iOS dispose d'une énorme bibliothèque d'applications pour les étudiants, et de quelques excellents outils pour ceux qui étudient la programmation. Cela dit, si vous êtes en train de rédiger une thèse ou un mémoire, vous devriez probablement vous en tenir à un ordinateur avec Windows 10 ou un Mac, tout simplement parce que de nombreuses fenêtres ouvertes seront forcément utiles à un moment ou un autre et que les logiciels de bureautique ont encore tendance à être spécifiques aux PC/Mac.
- Pour les gamers : beaucoup de jeux iOS sont disponibles sur iPad (bonus : vous pouvez même jouer à Fortnite !)
- Pour les cinéastes : ce n'est pas un mauvais choix, mais vous préférerez probablement une machine dotée de plus de puissance de calcul.
- Pour les développeurss : cela dépend entièrement de votre environnement de développement. Swift Playgrounds est très intéressant.
La réponse traditionnelle : un ordinateur avec Windows 10
Windows 10 est le plus universel des environnements informatiques polyvalents. Vous pouvez trouver une machine avec à peu près toutes les configurations imaginables, et à n'importe quel prix. Windows prend en charge les écrans tactiles et les écrans 2-en-1 qui se séparent en une tablette et un clavier. Mais Windows est Windows, ce qui signifie qu'il y a beaucoup à savoir. Bien sûr, vous pouvez généralement utiliser un ordinateur portable directement en sortant du magasin, mais vous vous exposez à des logiciels malveillants. La mise en réseau peut ou non fonctionner dès la sortie de la boîte.
Les pilotes peuvent être compatibles ou non. Les mises à jour obligatoires de Windows pourraient endommager votre machine, il faudra donc beaucoup de nettoyage et de réinstallation. Toutes les applications ne sont pas compatibles entre elles. En outre, les machines Windows sont la cible principale des logiciels malveillants, vous devez donc faire très attention à ce que vous téléchargez et exécutez.
A contrario, vous trouverez toujours quelqu'un pour réparer votre ordinateur qui tourne sur Windows. Il existe des applications pour presque tout, y compris un large éventail d'applications qui ne fonctionnent que sous Windows. Bien qu'il y ait quelques implémentations qui fonctionnent sur le processeur ARM, la plupart des machines Windows sont basées sur des processeurs Intel Core. Si vous achetez une machine Windows aujourd'hui, achetez Intel, pas ARM.
Quant à savoir quelle machine Windows acheter, vous ne pouvez pas vous tromper si vous vous en tenez à Microsoft Surface, Dell, HP, Asus ou Lenovo. Achetez autant de RAM que vous pouvez vous le permettre et autant de stockage - mais choisissez le SSD (solid state drive) plutôt que le stockage sur disque dur, qui est incroyablement lent. Vous pouvez choisir parmi une large gamme de tailles d'écran, mais plus l'écran est grand, plus la puissance utilisée est importante et plus la machine est lourde.
Assurez-vous de souscrire à un service de sauvegarde et d'effectuer des sauvegardes régulières. Un disque dur externe fera l'affaire ici. En effet, vous devrez forcément réinstaller Windows à un moment donné.
- Pour l'internaute basique : un choix incontournable, mais des difficultés techniques peuvent se manifester à un moment.
- Pour les étudiants : les machines Windows 10 sont des choix très rentables, à condition de faire attention à ce que vous y chargez.
- Pour les gamers : le meilleur choix à condition de choisir une bonne configuration (processeur, RAM et carte graphique), et de s'assurer que la ventilation est bonne.
- Pour les cinéastes : vous pouvez facilement lancer Adobe Creative Cloud ou DaVinci Resolve. Assurez-vous simplement de choisir un bon stockage SSD et une quantité de RAM suffisante.
- Pour les développeurs : un choix solide.
La réponse Apple : le MacBook Pro
Penchons-nous d'abord sur les mauvais côté des MacBook. Les MacBook et MacBook Pro sont décidément problématiques depuis quelques années à cause des problèmes liés à leurs claviers. Ils sont également limités en nombre de ports, avec seulement quatre ports Thunderbolt 3.
Reste que le nouveau MacBook Pro 2019 16 pouces est un véritable concentré de puissance, avec un clavier redessiné. Bien sûr, entièrement équipé, vous pouvez dépenser jusqu'à 6 000 euros (sans compter AppleCare+), mais vous pouvez obtenir 8 To de stockage SSD et 64 Go de RAM dans un ordinateur portable. Si vous avez besoin de puissance, c'est ici qu'il faut chercher.
Il existe de nombreuses raisons pour lesquelles les gens choisissent les Mac et MacOS. Certains sont intangibles, comme le fait qu'ils préfèrent l'interface utilisateur ou la facilité d'utilisation. La plupart du temps, la gestion du Mac est moins compliquée que celle de Windows, mais dans les rares cas où quelque chose ne fonctionne pas correctement, la réparation est bien plus complexe que sur Windows, car Apple dissimule bien les soucis sous une couche d'esthétique et de modernité.
- Pour l'internaute basique : bien sûr, vous allez l'adorer, mais il existe des choix viables moins coûteux.
- Pour les étudiants : les Mac sont un choix plus coûteux, mais si vous êtes dans une école de cinéma, vous devriez penser sérieusement à casser votre tirelire pour vous procurer un MacBook Pro. Pour les autres étudiants, il existe des choix moins onéreux. Dans tous les cas, procurez-vous AppleCare.
- Pour les gamers : pas vraiment un bon choix. Il existe bien quelques jeux sur Mac, mais si vous êtes un joueur, vous vous orienterez plus vraisemblablement vers des ordinateurs sous Windows 10.
- Pour les cinéastes : Le choix numéro un. Les Mac sont les machines de choix pour les cinéastes de tous niveaux. De plus, Final Cut Pro X ne fonctionne que sur Mac.
- Pour les développeurs : beaucoup de développeurs (c'est mon cas) préfèrent les Mac grâce à de très bonnes applications de développement de logiciels disponibles pour MacOS.
Conclusion
Vous voilà désormais armé d'un stock considérable d'informations. Résumons tout cela à l'aide d'un simple arbre de décision.
- Si vous souhaitez dépenser moins de 200 euros : économisez 100 à 200 euros de plus. Vous ne vous offrirez que de la souffrance et des larmes à ce tarif-là.
- Si vous souhaitez maintenir votre investissement en dessous de 300 euros : votre meilleure option sera sans doute un Chromebook.
- Si vous avez 500 euros et que vous aimez les iPhone : envisagez d'utiliser l'iPad avec un clavier en guise d'ordinateur portable.
- Si vous avez 500 euros et que vous êtes profondément ancré dans Chrome : un Chromebook pourrait être la solution tant que vous n'avez pas besoin de véritables applications.
- Si vous ne voulez pas dépenser plus de 1 000 euros mais que vous faites de la vidéo : envisagez un iPad Pro. C'est le meilleur rapport qualité-prix pour la production vidéo à moins de 1 000 euros.
- Si vous ne voulez pas dépenser plus de 1 000 euros et que vous ne faites que de l'Internet ou de l'informatique de base : vous avez de nombreuses possibilités, des Chromebook bien équipés aux machines Windows en passant par les iPad. Les MacBook Pro sont toujours hors de votre portée.
- Si vous ne voulez pas dépenser plus de 1 000 euros et que vous n'êtes pas prêt à entretenir ou à configurer un ordinateur : optez pour un Chromebook ou un iPad.
- Si vous avez besoin d'une batterie longue durée : Les MacBook Pro et les iPad ont souvent une excellente autonomie pour leur taille. Les Chromebook et les ordinateurs portables Windows le peuvent aussi, mais cela dépend du modèle. Les machines avec une batterie remplaçable (disponible uniquement pour les machines Windows) sont aussi très bien.
- Si vous voulez Windows : Vous avez un large éventail de choix. Mélangez le prix et les performances, mais gardez plus de 8 Go de RAM, plus de 256 Go de stockage et choisissez un SSD.
- Si vous aimez les Mac : procurez-vous un MacBook Pro 16 pouces ou attendez qu'Apple mette à niveau ses modèles 13 pouces avec le nouveau clavier. Apple insiste intelligemment pour que cette machine dispose d'au moins 16 Go de RAM et de 1 To de stockage SSD.
Pour une utilisation optimale d’un ordinateur, il est important de mettre à jour régulièrement les pilotes de ses composants. Or, cela n’est pas toujours évident pour les novices, voire même fastidieux pour les initiés.
Disponible gratuitement et en français, Driver Booster, du célèbre éditeur IObit, permet en toute simplicité de lister vos pilotes et de vérifier si des mises à jour de ceux-ci sont disponibles. Si tel est le cas, Driver Booster vous propose de les télécharger et de les installer. A noter que vous n’êtes pas obligé d’installer ces nouveaux pilotes, vous pouvez juste utiliser Driver Booster comme un simple outil pour effectuer un audit sur les performances optimales de vos pilotes.
Driver Booster crée un point de restauration avant l’installation d’un pilote.
Télécharger le fichier driver_booster_setup.exe
Double-cliquez sur ce fichier pour commencer l'installation
Cliquez sur le bouton "Installer"
Cliquez sur "non merci" pour ne pas installer l'offre promotionnelle, puis sur le bouton "Suivant"
Laisser l'installation se dérouler
A la fin de l'installation l'analyse se déroule et vous indique la liste des pilotes obsolètes et ceux à jour.
Comment télécharger une vidéo Youtube à l’aide de VLC ?
Voici quelques-uns des sujets que nous pourrions développer. Vous pouvez me faire part de votre ou vos choix :
1 - Personnaliser le filtre de courrier indésirable
2 - Réorganisation automatique des emails reçus
3 - Alléger la boîte de réception
4 - Personnaliser l’apparence de ses emails
5 - Dossiers de recherche personnalisés
6 - Gérer les groupes de correspondants
7 - Ajouter des éléments non textuels dans un email
8 - Ne plus être limité par la taille des pièces jointes
9 - Trouver facilement ce que vous recherchez dans le ruban
10 - Effectuer des recherches dans Bing sans quitter Outlook
11 - Personnaliser le ruban et la barre d’outils Accès rapide
12 - Bien utiliser les modules Calendrier et Contacts
Lancez facilement vos applications avec le clavier
Comme tout le monde, vous devez utiliser la souris pour lancer vos applications. Vous cliquez sur le bouton Démarrer, dans l’angle inférieur gauche de l’écran, vous déroulez la liste alphabétique des applications, puis vous cliquez sur l’application que vous voulez lancer.
Quelle perte de temps !
Vous pouvez être plus précis et plus rapide en utilisant le clavier.
Avez-vous remarqué la touche Windows, dans la partie inférieure gauche du clavier ?

Il vous suffit de cliquer dessus pour dérouler le menu Démarrer, comme si vous aviez cliqué sur le bouton Démarrer. Tapez les premières lettres de l’application à exécuter et, comme par magie, cette application apparaît dans la partie supérieure du menu Démarrer.
Ici par exemple, j’ai appuyé sur la touche Windows puis sur la touche e du clavier :
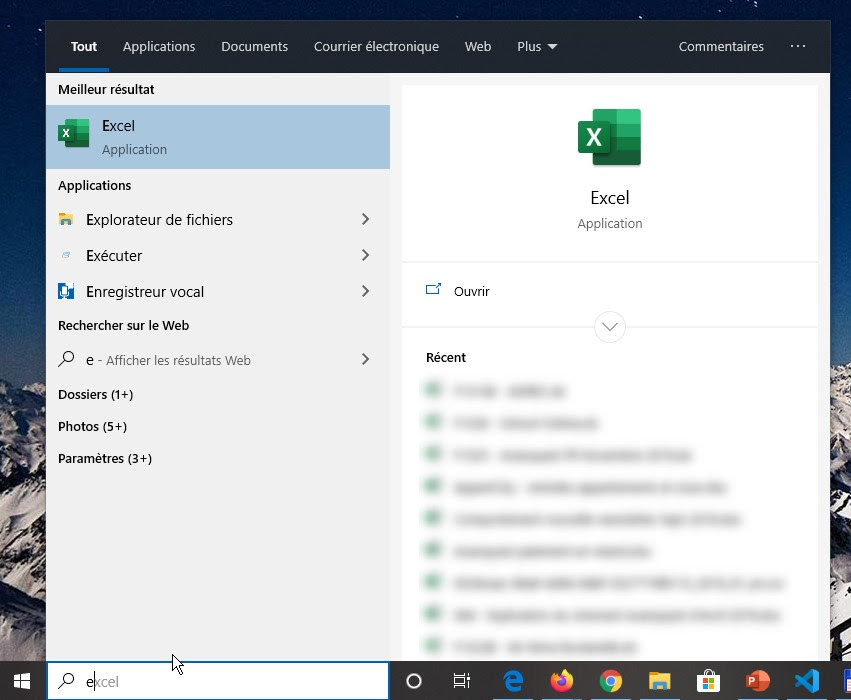
L’application Excel est en surbrillance. Si c’est bien elle que vous voulez lancer, appuyez sur la touche Entrée. Si c’est l’explorateur de fichiers, appuyez sur la touche flèche vers le bas pour mettre l’application Explorateur de fichiers en surbrillance, puis appuyez sur Entrée.
Vous pouvez aussi taper un ou plusieurs autres caractères pour préciser l’application que vous voulez lancer. Par exemple, en tapant exp, l’application Explorateur de fichiers est directement en surbrillance. Il suffit donc d’appuyer sur la touche Entrée pour la lancer :
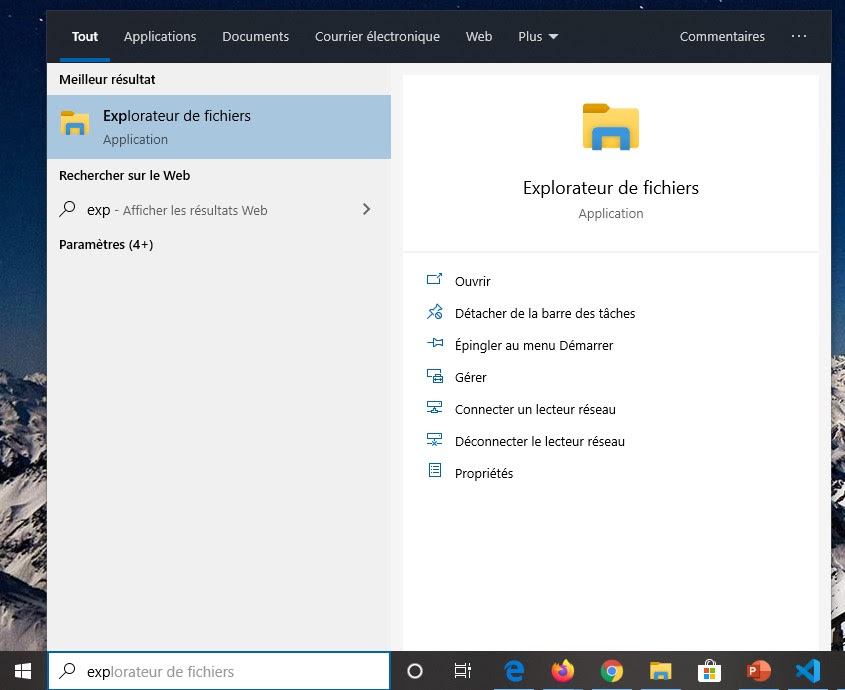
Si cette technique vous semble complexe, je ne puis que vous conseiller de la pratiquer. Au bout de quelques jours, vous la trouverez tellement pratique que vous vous demanderez comment vous avez fait jusque là pour utiliser la souris…
Pour éviter les mauvaises surprises, les opérateurs téléphoniques ont l'obligation de vous permettre de bloquer l'accès aux numéros surtaxés. Cette option est à activer au fin fond de votre espace client. Une opération que nous vous conseillons grandement d'effectuer.
Cela vous permettra de bloquer les appels (visio ou vocaux) émis depuis votre mobile vers les numéros surtaxés de type 08, les numéros courts (y compris les 118XYZ) et les SMS+. Les numéros de secours de même que les numéros classiques resteront possibles.
Windows 7 se dirige doucement mais surement vers sa fin de vie. Le rendez-vous est fixé le 14 janvier 2020. Microsoft annonce que son antivirus Security Essentials sera également abandonné.
Début janvier, Microsoft arrêtera la maintenance sur le système Windows 7. Si vous êtes encore sur un PC Windows 7, cela ne signifie pas que du jour au lendemain votre ordinateur ne fonctionnera plus. Simplement vous ne recevrez plus de mise à jour de sécurité via Windows Update. Cela s'avérera donc moins sécurisé de naviguer sur le Web avec votre machine.
Quel antivirus ?
Malgré l’arrêt de sa maintenance, il sera toujours possible de sécuriser en partie un appareil Windows 7 notamment à l’aide d’un antivirus à jour. Il ne faudra cependant pas compter sur la solution gratuite Microsoft Security Essentials intégré à Windows 7. L’application ne bénéficiera en effet plus de mise à jour de définition après le 14 janvier.
A noter que l’antivirus a évolué depuis en Windows Defender, une application de sécurité beaucoup plus avancée qui comprend de nombreuses autres fonctionnalités et qui est disponible uniquement sur Windows 8 et 10.
Si vous souhaitez pour le moment rester sur Windows 7, privilégiez un antivirus comme Panda Antivirus ou Kaspersky.
Introduction
Lorsque vous ne vous servez plus d'un logiciel, vous pouvez le désinstaller de votre ordinateur. D'une part, vous pourrez ainsi libérer de l'espace disque, et d'autre part, cela vous permettra d'alléger votre ordinateur dans le cas d'un logiciel qui fonctionne en arrière-plan et qui utilise donc des ressources de votre ordinateur. La désinstallation et la réinstallation d'un logiciel peut également vous permettre de corriger les problèmes que vous rencontrez avec ce dernier.
Pour désinstaller un logiciel, Windows dispose d'une fonction Ajout/Suppression de programmes, accessible dans le Panneau de configuration. Si elle est pratique, cette fonction est toutefois loin d'être totalement efficace. En effet, il arrive souvent qu'après la désinstallation d'un logiciel, il reste des traces sur votre ordinateur. Cela peut être des clés et des valeurs dans le Registre ainsi que des dossiers et des fichiers sur votre disque dur.
Avec le logiciel gratuit Revo Uninstaller, vous allez pouvoir désinstaller totalement un logiciel ainsi que toutes ses traces sur votre ordinateur. Vous garderez ainsi un système propre. Cela vous permettra aussi de réinstaller ce logiciel depuis zéro sur votre ordinateur, sans tenir compte des résidus qui se trouvaient et qui ont été supprimés.
Télécharger et installer Revo Uninstall
- Cliquez sur ce lien Télécharger gratuitement.
- Choisissez un dossier où enregistrer le fichier téléchargé et cliquez sur Enregistrer.

- Une fois le téléchargement terminé, ouvrez-le.

- L'assistant d'installation de Revo Uninstaller s'ouvre alors. Sélectionnez votre langue, Français et cliquez sur OK.

- Sélectionnez l'option Je comprends et j'accepte les termes de la licence et cliquez trois fois sur Suivant.

- Cliquez sur le bouton Installer.

- Une fois la copie des fichiers finie, cliquez sur le bouton Terminer.

Supprimer toutes les traces d'un logiciel
Revo Uninstaller vous permet de désinstaller un logiciel et de supprimer toutes ses traces sur votre ordinateur.
- Revo Uninstaller est alors exécuté. Si cela n'est pas le cas, double cliquez sur son icône sur le Bureau.

- La liste des logiciels installés est alors affichée.

- Cliquez sur le bouton Vue puis sur Détaillée pour afficher à côté de chaque logiciel sa date d'installation et son poids.

- Sélectionnez le logiciel à désinstaller proprement et cliquez sur le bouton Désinstaller.

- Revo Uninstaller crée alors un point de restauration pour pouvoir revenir en arrière en cas de problème.

- L'outil de désinstallation du logiciel sélectionné est alors lancé. Suivez les différentes étapes qu'il propose.

- Une fois la désinstallation terminée, revenez à l'interface de Revo Uninstaller. Vous pouvez alors choisir le mode d'analyse des fichiers restants du logiciel. Choisissez l'option Avancé. Cliquez sur Scan.

- Revo Uninstaller analyse alors votre ordinateur après la désinstallation à la recherche des traces laissées. Les éléments trouvés dans le Registre sont alors affichés sous la forme d'une arborescence. Cliquez sur le bouton Sélectionner tout pour tous les sélectionner. Passez les éléments en revue et décochez la case devant ceux que vous souhaitez conserver (une extension de fichiers par exemple).

- Cliquez sur le bouton Supprimer.

- Confirmez la suppression en cliquant sur Oui.

- Cliquez ensuite sur Suivant.
- La liste des fichiers et des dossiers restants de ce logiciel sur votre disque dur est alors affichée. Cliquez sur le bouton Sélectionner tout pour tous les sélectionner.

- Cliquez sur le bouton Supprimer et confirmez l'opération par Oui.

- Toutes les traces du logiciel désinstallé ont alors été effacées.
Avec le mode chasseur de Revo Uninstaller, vous pouvez désinstaller tous les fichiers et les traces d'un logiciel, même s'il n'apparaît plus dans la liste des logiciels installés.
- Ouvrez tout d'abord le logiciel que vous ne parvenez pas à retrouver dans la liste des logiciels à désinstaller.

- Dans Revo Uninstaller, cliquez sur le bouton Mode chasseur.

- Une cible est affichée à l'écran. Cliquez dessus et faites-la glisser sur l'interface du logiciel à enlever.

- Une infobulle affiche alors le nom du logiciel et son chemin d'accès.

- Relâchez le bouton de la souris. Dans le menu contextuel qui apparaît, cliquez sur le bouton Désinstaller.

- Répétez les opérations décrites précédemment pour terminer la désinstallation du logiciel et effacer ses traces.
Désinstaller un logiciel caché
Avec le mode chasseur de Revo Uninstaller, vous pouvez désinstaller tous les fichiers et les traces d'un logiciel, même s'il n'apparaît plus dans la liste des logiciels installés.
- Ouvrez tout d'abord le logiciel que vous ne parvenez pas à retrouver dans la liste des logiciels à désinstaller.

- Dans Revo Uninstaller, cliquez sur le bouton Mode chasseur.

- Une cible est affichée à l'écran. Cliquez dessus et faites-la glisser sur l'interface du logiciel à enlever.

- Une infobulle affiche alors le nom du logiciel et son chemin d'accès.

- Relâchez le bouton de la souris. Dans le menu contextuel qui apparaît, cliquez sur le bouton Désinstaller.

- Répétez les opérations décrites précédemment pour terminer la désinstallation du logiciel et effacer ses traces.
